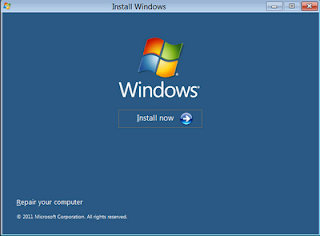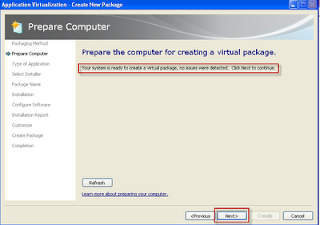Install and first look of Windows 8
You can download the 64-bit source from here and the 32-bit from here.
I will do a clean installation but:
If you are installing over Windows 7 or Vista you can keep accounts, files and settings.
If you are installing over Windows XP you can only keep accounts and files.
If you get the message "A required CD/DVD drive device is missing..... please inser it now", download the ISO again because yours is corrupted.
The installation looks pretty much like the Windows Server 2008 installation.
Now the Personalization. Give the computer a name.
I will just go with the Express Settings, but you can customize it as you wish.
I'm using a Windows Live ID to set up my account, but it is not required. If you don't have it just click on Don't want to log on with a Windows Live ID.
Type your password.
After that it will connect to your account and do the last configurations and you will see your new Start Menu.
Welcome to Windows 8!
I will do a clean installation but:
If you are installing over Windows 7 or Vista you can keep accounts, files and settings.
If you are installing over Windows XP you can only keep accounts and files.
If you get the message "A required CD/DVD drive device is missing..... please inser it now", download the ISO again because yours is corrupted.
The installation looks pretty much like the Windows Server 2008 installation.
Now the Personalization. Give the computer a name.
I will just go with the Express Settings, but you can customize it as you wish.
I'm using a Windows Live ID to set up my account, but it is not required. If you don't have it just click on Don't want to log on with a Windows Live ID.
Type your password.
After that it will connect to your account and do the last configurations and you will see your new Start Menu.
Welcome to Windows 8!